How to Create Metal Textures in Photoshop



Within the following tutorial, I’ll train you how you can create a metallic sample in Photoshop. You will create 5 completely different textures with Photoshop filters, gradients, and Mixing Modes. You will get a cool metallic sample in Photoshop to make use of in your picture manipulations and digital work.
Trying to brush up in your Photoshop expertise? Head on over to our Envato Tuts+ YouTube channel the place you’ll be able to take a look at our course on Photoshop for Learners. It is over three hours lengthy and completely free.
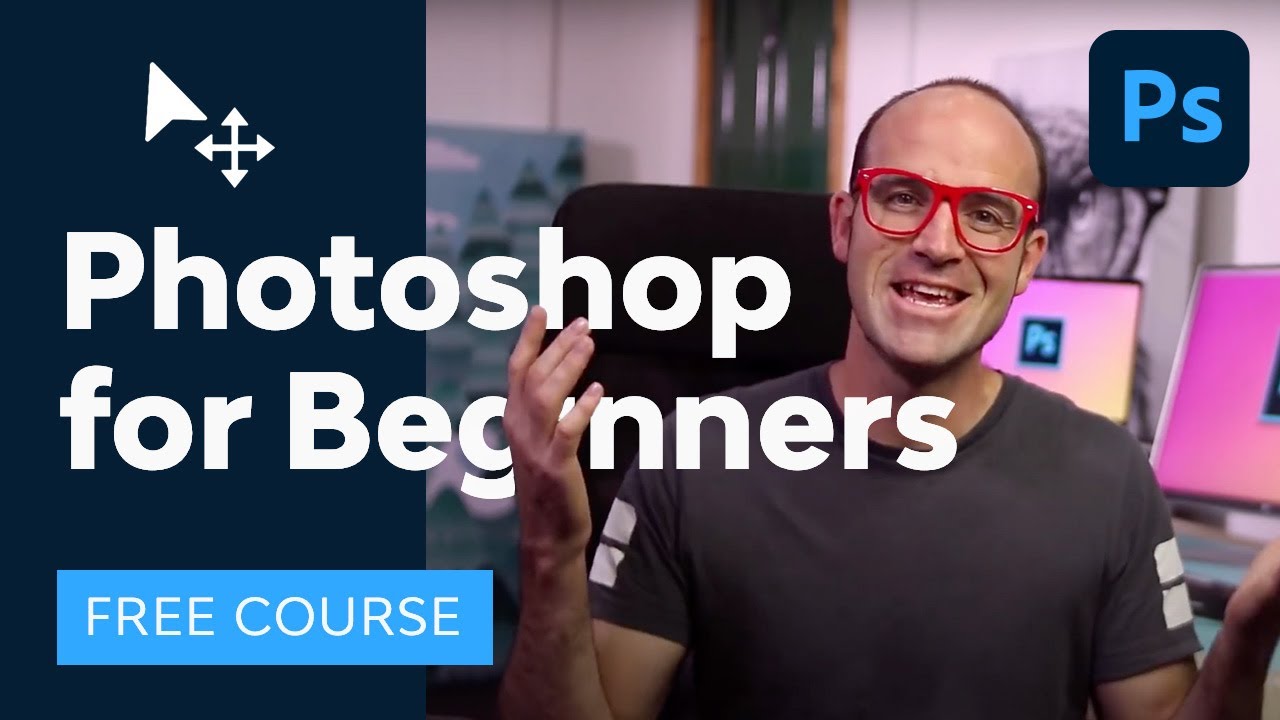
What You will Study in This Steel Texture Sample Photoshop Tutorial
- How you can create a gold texture impact
- How you can create a rust texture impact
- How you can create a brushed metal impact
- How you can create a diamond plate impact
- How you can create a mercury/liquid metallic impact
What You will Want
For this tutorial, I will likely be utilizing inventory pictures from Envato Components as our metallic reference.
1. How you can Create a Gold Texture Impact in Photoshop
First on our checklist of metallic impact Photoshop designs: gold (Au).



Step 1
To grasp how you can create a metallic texture sample in Photoshop, we should first analyse its properties. Gold has been treasured for hundreds of years attributable to its shortage, its good color, and its simple workability into jewelry and trinkets. Gold is the color of indulgence, cash, and energy.
Essentially the most notable visible property of gold is the color: normally a vibrant yellow which is cheerful and warming. From this picture, we will see that there are a lot of tones to gold. In fact, attributable to gold’s excessive reflectivity, the color can tackle hues from the encircling objects and light-weight.
To create a practical metallic sample in Photoshop, we want to remember the excessive distinction—notably right here with the wealthy chocolate browns to the pale lemony white highlights. Word too the steps of distinction the place the planes of the gold bars change.
Within the subsequent step, we’ll be how you can create a metallic texture in Photoshop based mostly on gold.



Step 2
For this metallic texture sample in Photoshop, I discover it really works greatest in case you are engaged on a floor with many planes. For this instance, I will be created a bevelled edge.
Start with a New Layer (Management-N) and fill it with a midtone gray. Subsequent, double-click on the layer to carry up the Layer Type dialogue field.
Within the Bevel & Emboss part, below Construction, we set the next parameters:
- Type to Interior Bevel
- Approach to Chisel Onerous
- Depth at 1000%
- Route to Up
- Measurement to 57 px
- Soften to 0 px
Below the Shading part, we set:
- Angle to 90°
- Use International Mild: chosen
- Altitude to 30°
- Gloss contour to Linear
- Deselect Anti-aliased
- Spotlight Mode to Regular; Color choice to White; Opacity at 76%
- Shadow Mode to Multiply; Color to Black; Opacity at 50%



Step 3
Subsequent, create a New Layer (Management-N) and Fill (G) it with a Black to White gradient. It will create an general tonal base for the following step.
tip
To rapidly change your color alternatives to the default, press D when the Fill Device (G) is chosen.



Step 4
Subsequent on this metallic gradient Photoshop tutorial, let’s create a Gradient Map. You possibly can add a Gradient Map layer by clicking on the white and gray circle on the backside centre of the Layers panel.
Within the Gradient Editor, you’ll be able to change the gradient and add as many colors as you want. For this tutorial, I’ve hooked up the gold gradient I created, so you’ll be able to familiarise your self with how gradients work. Discover that I’ve spaced the darks to at least one finish of the gradient to make sure that it catches on the highest proper edge to create that all-important distinction. When you’re pleased with how your gradient is utilized to your base, click on OK.



Step 5
This metallic gradient Photoshop tutorial simply lined gold. Right here we’ve our simulated metallic impact Photoshop texture. It is a nice base to begin out from with a variety of purposes. Bear in mind to maintain the distinction excessive and use heat colors within the shadows to keep away from dirty-looking colors.



2. How you can Create a Rust Texture Impact in Photoshop
For our second metallic impact Photoshop design, we’re rust. Rust is the oxidised type of iron (Fe). Iron oxide (Fe²O³) happens when iron reacts with oxygen and water. Keep in mind when including rust to metallic that it’s in actual fact iron or an iron alloy for believability.



Step 1
If we take a detailed take a look at rust, we will see that layers of the iron are flaking off. To create our texture, we might want to mimic this uneven scaling.
Subsequent, we take a look at the color. Rust is orange/pink, and also you is likely to be stunned to study that the rationale that almost all blood is pink is as a result of presence of oxidised iron. The floor of Mars additionally seems pink as a result of excessive focus of iron on the floor. Highlights on rust are likely to have an orange/yellow tone attributable to how the sunshine displays off the pink wavelength. In case you take a look at a lightweight spectrum, the pink, orange, and yellow wavelengths are subsequent to one another.
One other issue to think about with rust is that in contrast to gold, rust has a gritty, matte end that has few highlights however does have plenty of darkish pink and mid-saturation browns in distinction to areas of mid- to high-saturation yellow and orange.
Within the subsequent steps, I will be exhibiting you how you can create a metallic texture in Photoshop that mimics rust, utilizing Clouds, Noise, Masks, and slightly little bit of element portray.



Step 2
Let’s begin this brushed metallic sample by making a New Layer (Management-N).



Step 3
On this step, it is vital that your Foreground and Background colors are set utilizing a wealthy pink brown and a rusty orange color. These two colors will likely be used to create our base.
As soon as you’ve got set these colors by double-clicking on the colored squares on the base of the toolbar, go to Filter > Render > Clouds. It will create a mottled base for us to work with.



Step 4
Subsequent, we go to Filter > Sharpen > Unsharp Masks. We use this to create a refined gritty texture for the rust base.
Within the Unsharp Masks settings, set:
- Quantity at 420%
- Radius to 6.2 pixels
- Threshold to 19 ranges
What we’re aiming for listed below are extra outlined edges and slightly extra distinction. When you’re comfortable, click on OK.



Step 5
So as to add extra grit and grunge, we will likely be including some noise.
Go to Filter > Noise > Add Noise and apply the next settings:
- Quantity at 10%
- Distribution to Gaussian
- Verify Monochromatic
Play with these settings till you are feeling the rust texture is wanting gritty sufficient to your functions. While you’re pleased with this, click on OK.



Step 6
The bottom texture is wanting nice to this point, however we have to add slightly natural randomness. For this, I’ve chosen the Brush device (B) together with a default mushy brush. On a New Layer (Management-N), set the Mix Mode to Multiply. To know the place to color the darker spots, I take a look at the place the filters have naturally created darker spots. I paint these in to accentuate the areas which might have probably the most corrosion. To ensure that the distinction will not be too intense, I regulate the Layer Opacity to 75%.



Step 7
Right here we’ve our rust texture. The Photoshop brushed metallic texture is an effective base to make use of for some grungy sort or including a worn texture to some outdated ironwork.
Subsequent, I will be speaking you thru how I create a brushed metal sample in Photoshop.



3. How you can Create a Brushed Metal Sample in Photoshop
Now, let’s flip our consideration to brushed metal. This brushed metallic sample in Photoshop is normally discovered on ornamental objects like jewelry, watches, and kitchen home equipment.



Step 1
Essentially the most notable distinction between metal and brushed metal is the positive striations from sprucing the metallic in a single course. The distinction on brushed metal is sort of low as mild has a tough time bouncing off the textured floor. As you’ll be able to see right here, the colors are pretty related in hue and depth. Subsequent, let’s take a look at how you can create a brushed metallic sample!



Step 2
In your doc, create a New Layer (Management-N) and Fill (G) it with a vertical Black to White Gradient.



Step 3
Subsequent, go to Filter > Noise > Add Noise and enter the next:
- Quantity to 44%
- Distribution to Gaussian
- Verify Monochromatic
Click on OK.



Step 4
Now that we’ve our Noise utilized, go to Filter > Blur > Movement Blur. For the brushed metal, we wish medium-length bursts, and so as to add some selection we’ll angle the grain.
To do that, we set the Movement Blur to:
- Angle of 20°
- Distance of 50 pixels
While you’re comfortable, click on OK.



Step 5
This is our closing brushed metallic sample in Photoshop.
tip
As proven beneath, the perimeters can distort slightly, so my professional tip is to make the feel barely bigger than you require.
Subsequent, I will be exhibiting you how you can take this darkish metallic sample in Photoshop and use it as a base for some diamond plate.



4. How you can Create a Diamond Plate Impact in Photoshop
For our fourth metallic texture sample in Photoshop, we will likely be diamond plate. For this, we will likely be utilizing the feel we simply created: the brushed metal sample in Photoshop.



Step 1
Diamond plate, because the title suggests, is roofed in raised diamond shapes that are normally utilized in areas of excessive traction to forestall slipping. Understandably, these surfaces get plenty of put on. Very similar to our brushed metallic sample, the colors are fairly muted, with a reasonably low sheen on the principle texture and a few highlights on the raised diamonds.



Step 2
Right here I’ve the brushed metallic sample in Photoshop from the final lesson. It is a fab beginning floor, and it is all the time enjoyable to attempt to combine up textures. The diamond plate texture will likely be cleaner than the instance above, however should you’re feeling adventurous, attempt inserting the rust texture from Part 2 over your completed diamond plate and taking part in with Mix Modes and Masks!



Step 3
For this darkish metallic sample in Photoshop, first create Horizontal and Vertical Guides. Go to View > New Information, enter 50% in Horizontal, and click on OK. Then, return to View > New Information, enter 50% in Vertical, and click on OK.
For our diamond plate sample, we want a diamond form. On a New Layer (Management-N), I created a leaf form with the Lasso Device (L) and stuffed it with black.



Step 4
Making our sample may appear slightly difficult, nevertheless it’s actually easy. I’ve colour-coded every part of the diamond for readability, however our closing picture should be in black and white.
Duplicate the bottom diamond. Subsequent, take the Rectangular Marquee Device (M) and lower the diamond so that every quarter is by itself layer. You are able to do this by deciding on the realm with the Rectangular Marquee Device, urgent Reduce (Management-X), after which (Management-Shift-V) to Paste in Place.
tip
Have Snap To Guides (View > Snap To > Guides) chosen for cleaner cuts that may all line up.



Step 5
Now take every part and transfer it diagonally throughout from its place. For instance, right here we take the yellow part to the highest proper and the pink to the underside left. Which means that once we create a sample, it can tile this form seamlessly.



Step 6
Subsequent, Rotate the central leaf form 90° to imitate the reference picture. Go to Edit > Outline Sample to create the sample.



Step 7
In a New Doc, create a New Layer (Management-N). Choose the Fill Device (G) and set the Fill to Sample.
tip
You could find this dropdown within the prime toolbar. Click on on the dropdown menu that claims Foreground to alter the fill sort.



Step 8
Subsequent, drag this layer over your brushed metal texture and Scale (Management-T) the sample till you are pleased with the scale.



Step 9
Subsequent, double click on on the sample layer to carry up the Layer Type.
Bevel & Emboss
Construction:
- Type set to Interior Bevel
- Approach to Chisel Onerous
- Depth at 1000%
- Route set to Up
- Measurement to 103px
- Soften to 0px
Shading:
- Angle at 72° with Use International Mild chosen
- Altitude to 16°
- Gloss Contour to Linear; Anti-aliased deselected
- Spotlight Mode set to Regular with White because the Color; Opacity at 76%
- Shadow Mode set to Multiply with Black because the Color; Opacity at 52%
Drop Shadow
Construction:
- Mix Mode set to Multiply; Opacity at 49%
- Angle at 65°; Use International Mild deselected
- Gloss Contour set to Linear with Anti-aliased deselected
- Distance set to 4px
- Unfold at 29%
- Measurement at 4px
High quality:
- Gloss Contour set to Linear with Anti-aliased deselected
- Noise at 0%
- Verify to Layer Knocks Out Drop Shadow choice



Step 10
Right here we’ve our diamond plate texture. This distinctive Photoshop brushed metallic texture could be nice for utilizing as a recreation asset to texture a flooring.



5. How you can Create a Mercury or Liquid Steel Impact in Photoshop
Our closing metallic on this tutorial will likely be mercury (Hg). This metallic texture sample in Photoshop would additionally work nicely for different liquid metals equivalent to gallium (Ga) or chrome designs.



Step 1
Mercury is a liquid metallic at room temperature, and its properties imply that it tends to type balls. Due to the robust metallic bonding forces between mercury atoms, it has a very excessive floor rigidity. This causes the floor of the mercury to be drawn into itself to minimise its floor space, which is why it tends to type a sphere.
Mercury is very reflective and exquisite to take a look at, and due to this there’s plenty of excessive distinction: darkish darks and vivid highlights, with a reasonably constant vary of midtones. Within the following steps, we will likely be trying to create this impact utilizing 4 completely different Layer Kinds and a few hand-painted parts.



Step 2
Because of the liquid properties of mercury, this texture methodology works greatest on irregular shapes. On a New Layer (Management-N), I drew a bean form utilizing the Lasso Device (L) and stuffed it with a impartial gray.



Step 3
To create our base mercury shading, double-click on the form layer to carry up the Layer Type dialogue and enter the next fields.
Bevel & Emboss
Common Mixing:
- Mix Mode to Regular
- Opacity at 100%
Superior Mixing:
Interior Glow
Construction:
- Mix Mode to Display screen
- Opacity at 36%
- Noise at 0%
Components:
- Approach set to Softer
- Supply set to Edge
- Choke at 26%
- Measurement to 14 px
Satin
- Mix Mode set to Multiply; Color set to Black
- Opacity at 45%
- Angle to 50°
- Distance to 43 px
- Measurement to 31 px
- Contour set to Cone
Gradient Overlay
- Mix Mode set to Multiply
- Opacity at 100%
- Gradient set to the Mild Gray to Clear Gradient
- Type set to Linear
- Angle to 44°
- Scale at 95%
When you’re comfortable along with your outcome, click on OK.



Step 4
This is how our form appears to be like with the Layer Kinds utilized. This appears to be like okay, however we want it to be a bit punchier, with areas of upper distinction.



On a New Layer (Management-N) set to Multiply, paint in some shadows utilizing a mushy brush and a darkish gray.
tip
If you’re nervous about going over the perimeters, then Management-click on the Layers panel thumbnail of the bottom form. Subsequent, go onto your New Layer and with the choice lively, press the Masks button on the backside of the Layers panel. It will seem like a rectangle with a circle on the centre



Step 5
Subsequent, create a New Layer (Management-N) set to Overlay and paint in some mushy white mild with the identical mushy brush.



Step 6
Subsequent, on one other New Layer (Management-N) utilizing a Onerous Edge brush, paint in just a few pinpoint highlights. Add additional little ones across the edges on areas the place you painted some white within the earlier step. These hotspots will increase the distinction and provides our mercury some practical touches.



Step 7
Right here we’ve our completed mercury texture. This system can work nice on script fonts, fancy robots from the longer term, and mushy, natural shapes.



Marvellous Work, You are Accomplished!
I actually hope you could have loved this tutorial on how you can create a metallic sample in Photoshop. You will now be capable of create gold, rust, brushed metal, diamond plate, and mercury/liquid textures with only a few clicks!
If you would like to study extra about Photoshop and utilizing textures in your work, then please take a look at a few of the tutorials I’ve linked to beneath.








Post a Comment
0 Comments