How to Get Your Printer Online If It’s Showing Offline-2022
You’ve despatched several files for your printer but it doesn’t print any report. You check the printer’s reputation inside the Windows Settings menu and it reads “Offline.” What does this mean and how will you fix a printer that’s stuck in offline status on your PC?
For most elements, a printer will appear “Offline” in case your laptop is unable to establish communication with the tool. This can be due to elements like free cable connections, previous printer drivers, troubles with critical gadget services, and so forth.
Check the Printer’s Cable or Network Connection
Before you bounce to tweaking your PC’s settings, make sure the printer is correctly plugged into the power outlet and powered on. For wi-fi printers, make sure your PC and printer are on an equal network.
Some printers pass into “Sleep mode” after mins of a state of no activity. In Sleep mode, the printer will seem offline on your pc. Press the printer’s energy button (or any button) to “wake” it up. Wait for a few seconds and check if those modifications the printer repute to “Online” for your computer.
You also want to make certain that the cable connecting the printer to your computer or router fits correctly in the best port. Likewise, connect the printer directly to your PC’s port, not via a USB hub. If the printer maintains to seem offline, transfer the printer to a distinctive port on your computer or router.
For wireless printer connections, reboot the router, and reconnect the printer to the community.
Get Hints from the Printer’s Status Light
Windows will label your printer “Offline” if there’s a hassle with the tool. One easy way to inform if there’s trouble along with your printer is to test its reputation lights. For instance, if the Wi-Fi mild on a wireless printer flashes crimson, there’s a maximum possibility of trouble with the Wi-Fi connection.
Status lighting could also suggest other troubles like firmware update failure or jammed paper inside the cassette. Refer to your printer’s training guide or the producer’s website to examine more about its repute light signs.
Disable Printer Offline Mode in Windows
Moving on, you also need to verify that the printer isn’t in “Use Printer Offline” mode.
1. Head to Settings > Devices > Printers & scanners and choose the affected printer in the “Printers & scanners” segment.
2. Select Open queue.
Select Printer at the menu bar and ensure “Use Printer Offline” is unchecked. If there’s a checkmark next to the choice, pick out Use Printer Offline to carry the printer again online
Restart the Printer
If nothing’s labored thus far, shut down the printer, anticipate a minute or two, and turn it again on. Alternatively, unplug the printer from the energy source, look forward to a minute, and plug it lower back in.
Reboot Your Computer
The problem could also be because of a transient device glitch on your pc. Unplug or disconnect the printer, shut down your pc, turn it on once more, and reconnect the printer.
Update the Printer Firmware
Your printer can malfunction if there’s a problem with its firmware. If a firmware bug is the foundation motive of the hassle, deploy the state-of-the-art firmware version for the printer. You can download a firmware update immediately from the printer, the manufacturer’s internet site, or thru the printer software program.
Run the Printer Troubleshooter
If you still haven’t located a restoration to get your printer online, permit the Printer Troubleshooter to help you out. It’s a built-in tool that unearths and fixes printing-related problems on Windows devices.
1. Go to Settings > Update & Security > Troubleshoot and pick out Additional troubleshooters.
2. Select Printer and click on the Run the troubleshooter button.
The tool will check the Spooler service and print queue for errors, observe your community printer’s configuration, and run different troubleshooting tests. If it diagnoses any problem with the affected printer, it’ll suggest the correct answers.
Troubleshoot with the Printer’s Software
Many printer manufacturers have devoted software program that fixes printing-related troubles on a laptop. HP, for an instance, has a “Print and Scan Doctor” device that diagnoses troubles with HP printers on Windows gadgets.
Contact your printer producers to confirm if there’s an app for your printer model. Better but, go to the “Support” or “Downloads” segment of the manufacturer’s internet site to download the printer control app.
Restart the Windows Print Spooler
The Print Spooler is a critical system factor that powers the execution of print jobs and the invention of printers on Windows devices. Your printer may additionally appear as “Offline” if the Print Spooler carrier isn’t running. Head to the Windows Services Manager and make sure the entirety’s in order.
1. Right-click the Start menu icon and select Run
2. Type or paste offerings.MSC inside the dialog container and click OK. That’ll release the Windows Services Manager.
3. Scroll through the list of services, right-click Print Spooler, and pick Restart.
The Windows Services Manager will forestall the technique and restart it without delay. If the “Restart” is grayed out at the context menu, meaning the Printer Spooler wasn’t jogging in the first vicinity. Select Start to release the provider.
4. One remaining factor: make sure the carrier starts mechanically. Double-click the Print Spooler carrier, set the “Startup kind” to Automatic, click on Apply, after which pick out OK.
Head to the Windows Printer menu (Settings > Devices > Printers & scanners) and check if your printer’s now online.
Change the Windows Function Discovery Services
If your (community) printer makes use of the Web Services for Devices (WSD) technology, make sure the Windows Function Discovery offerings are going for walks successfully on your Windows pc. These offerings help your computer detect community gadgets.
1. Press the Windows key + R, and type services.MSc in the conversation box, and press OK.
2. Locate the Function Discovery Provider Host and Function Discovery Resource Publication.
3. Double-click Function Discovery Provider, Start the service, change its “Startup type” to Automatic, click on Apply and then pick out OK.
4. Repeat the identical steps for the Function Discovery Resource Publication.
If the printer remains offline, disconnect or unplug the printer, restart your PC, and check once more.
Remove and Reinstall Printer from Scratch
Sometimes, the great option is to cast off and reinstall the printer from scratch. Unplug or disconnect the printer from your PC and comply with the stairs under.
1. Go to Settings > Devices > Printers & scanners, pick out the complicated printer, and choose the Remove device button.
2. Select Yes at the affirmation spark off to continue.
Restart your computer, plug in the printer cable or join it in your router/Wi-Fi community, and continue to the subsequent step.
Three. Select Add a printer or scanner and follow the instructions on the subsequent web page.
If you’re having trouble putting in your Ethernet or wi-fi printer, refer to this comprehensive manual on connecting a network printer in Windows.
Install Windows Updates
Windows robotically downloads and installs the modern-day drivers for your devices. If your printer is caught in “Offline” repute because of an old or buggy motive force, installing the present-day Windows Update may want to solve the hassle. Go to Settings > Update & Security > Windows Update and click on the Check for Updates button.
We’re confident that the sort of steps will get your printer lower back online. Otherwise, confer with our guide on solving not unusual printer issues. This tutorial on troubleshooting Wi-Fi printers is likewise really worth a read.





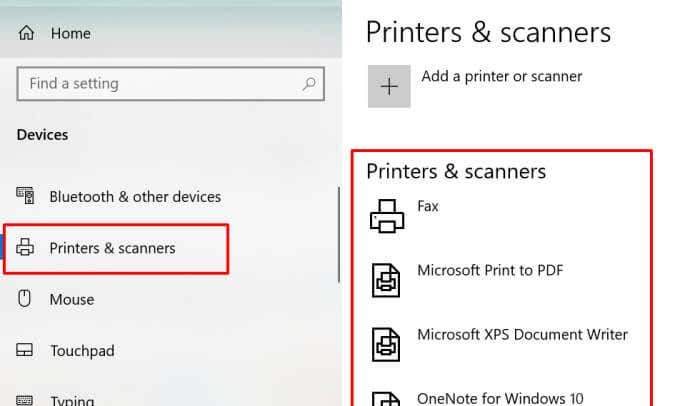
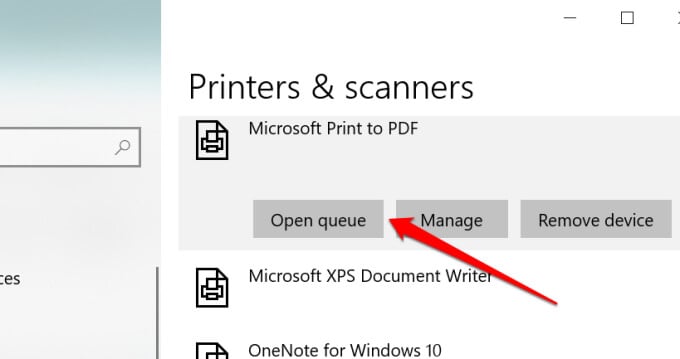
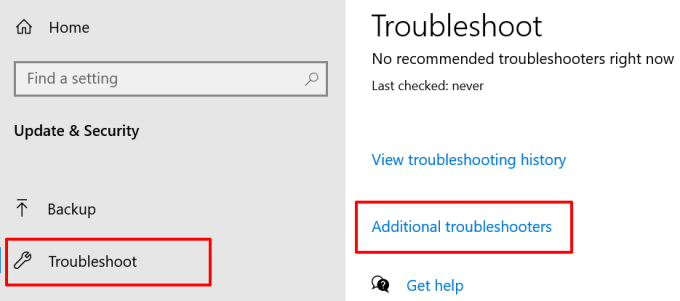
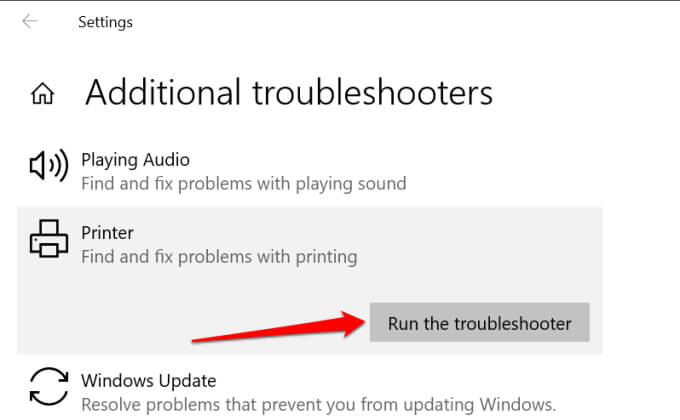
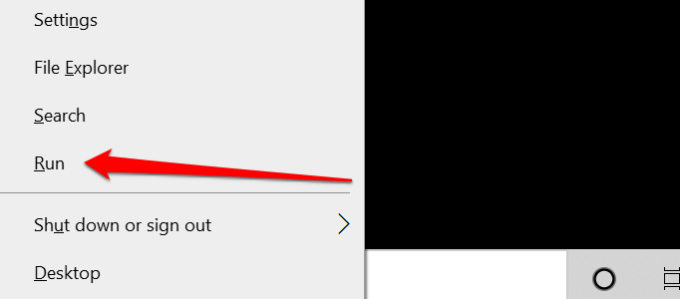
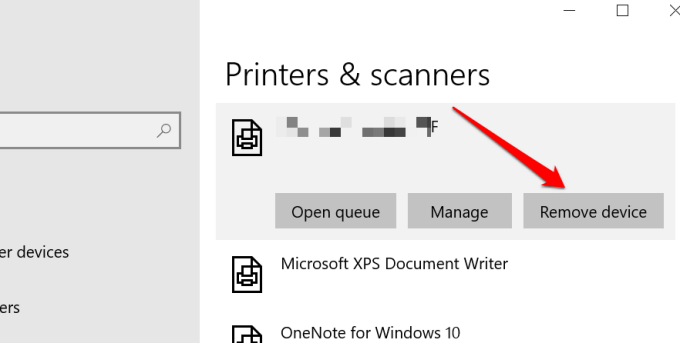




Post a Comment
0 Comments